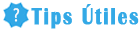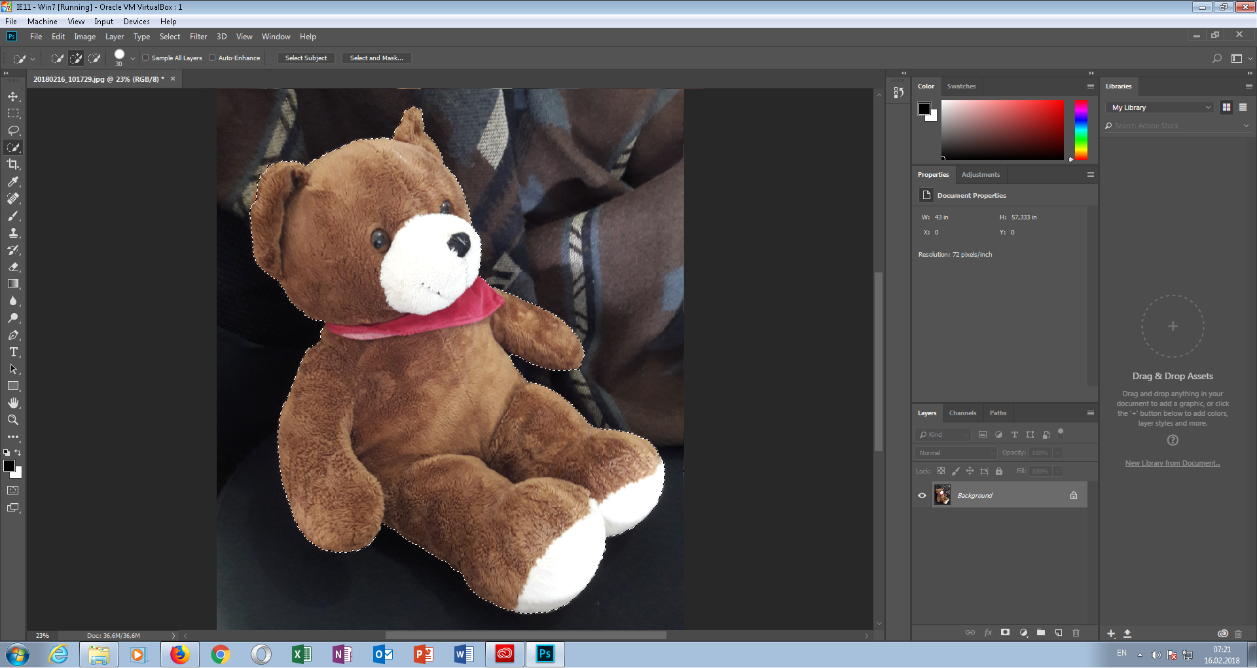Insertar imágenes en PowerPoint
PowerPoint es una herramienta ampliamente utilizada para crear presentaciones visuales impactantes.
Una de las formas de enriquecer tus presentaciones es insertando imágenes relevantes, que ayuden a transmitir el mensaje de manera efectiva. En esta guía, aprenderemos cómo insertar imágenes en PowerPoint y cómo optimizar su presentación en general.
Paso 1: Prepara tus imágenes
Antes de comenzar, es importante preparar tus imágenes de antemano.

Asegúrate de elegir imágenes en alta resolución que se ajusten al imagens y al estilo de tu presentación. Si las imágenes son demasiado grandes, puedes redimensionarlas utilizando algún software de edición de imágenes o usando herramientas integradas en PowerPoint.
También es recomendable organizar tus imágenes en una carpeta específica en tu computadora para facilitar la inserción.
Paso 2: Insertar una imagen
Para insertar una imagen en PowerPoint, sigue estos pasos:
- Abre tu presentación de PowerPoint y selecciona la diapositiva en la que deseas insertar la imagen.
- Haz clic en la pestaña "Insertar" en la barra de herramientas superior.
- En el grupo "Imágenes", haz clic en el botón "Imagen".
- Se abrirá un cuadro de diálogo para seleccionar la imagen.

Navega hasta la carpeta donde se encuentra la imagen que deseas insertar y haz clic en ella.
- Finalmente, haz clic en el botón "Insertar". Powerpoinf imagen se agregará a Inzertar diapositiva de PowerPoint.
Paso 3: Ajustar la imagen
Una vez que hayas insertado la imagen, puedes ajustar su tamaño y posición según tus necesidades:
- Selecciona la imagen haciendo clic en ella.
- En la pestaña "Formato" de la barra de herramientas superior, encontrarás diversas opciones de ajuste.

Puedes redimensionar la imagen arrastrando los controladores en las esquinas o modificar su posición en la diapositiva.
- Si deseas aplicar efectos adicionales, como cambiar el brillo, el contraste o agregar bordes, utiliza las opciones disponibles en la pestaña "Formato" o el botón derecho del mouse sobre la imagen.
Recuerda que es importante mantener un equilibrio con tu contenido escrito para que la imagen no abarque toda la diapositiva y no distraiga powerppint tu mensaje principal.
Paso 4: Optimizar la presentación
Una vez que hayas insertado todas tus imágenes, asegúrate de optimizar tu presentación para una mejor experiencia visual:
- Evita sobrecargar tu presentación con imágenes.
Utiliza imágenes estratégicamente para resaltar poweropint clave.
- Utiliza la función de "Recortar" para eliminar áreas no deseadas de tus imágenes y enfocarte en lo más relevante.
- Si deseas agregar texto a las imágenes, utiliza cajas de texto para que no se superponga con la imagen en sí.
- Prueba tus diapositivas antes de presentar y asegúrate de que las imágenes se vean correctamente.
Ahora que conoces cómo insertar imágenes en PowerPoint y optimizar tu presentación, estarás listo para crear presentaciones visuales impactantes y cautivar a tu audiencia.

¡Experimenta y diviértete diseñando tus diapositivas!