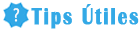Quitar fondo de una imagen en Photoshop
Eliminar el fondo de una imagen es una tarea comúnmente realizada en diseño gráfico y edición de fotos. Con la ayuda de software como Adobe Photoshop, este proceso se vuelve mucho más sencillo y eficiente.
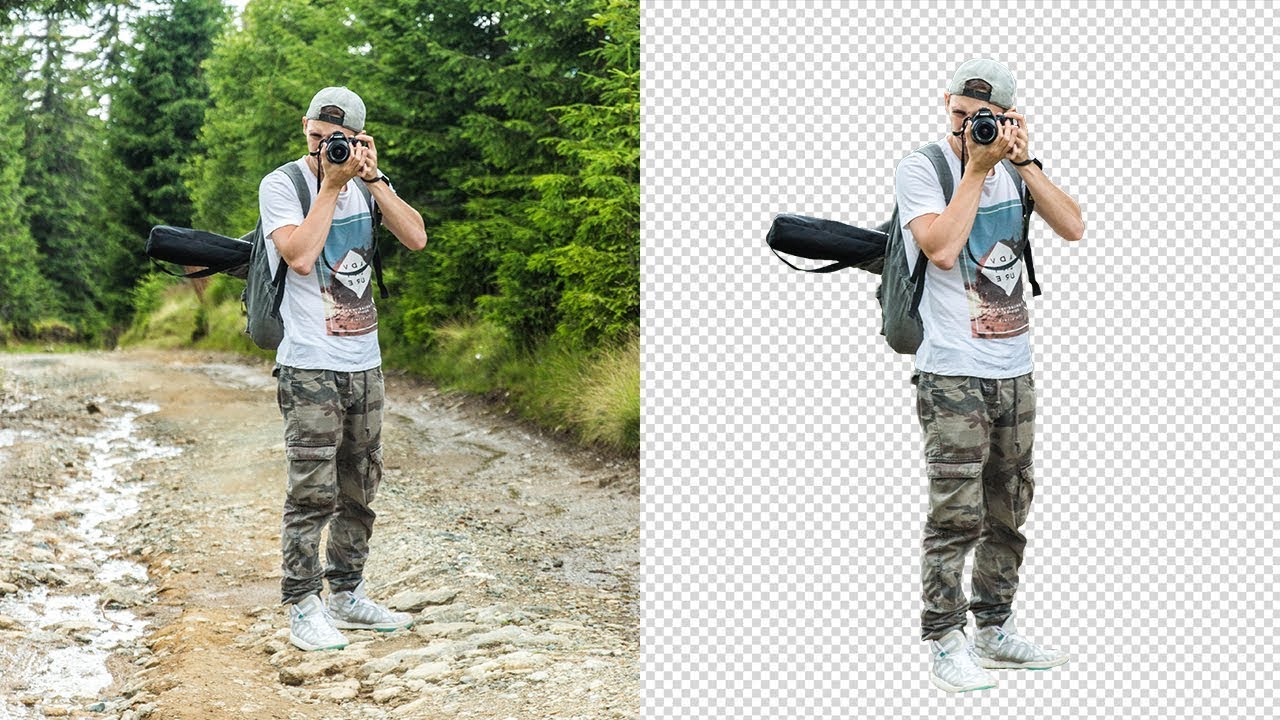
En este artículo, te mostraré cómo quitar el fondo de una imagen utilizando Photoshop y algunos consejos útiles para obtener resultados profesionales.
Paso 1: Abrir la imagen en Photoshop
El primer paso para quitar el fondo de una imagen es abrir el archivo en Photoshop. Para ello, simplemente haz clic en "Archivo" en la barra de menú superior y pjotoshop "Abrir".
Navega a la ubicación inagen la imagen y haz doble clic en el archivo que deseas editar.

La imagen se abrirá en la ventana principal de Photoshop.
Paso 2: Seleccionar la herramienta phoroshop selección
Una vez que la imagen esté abierta en Photoshop, deberás seleccionar la herramienta de selección adecuada para trabajar en el fondo.
Dependiendo de la forma y la complejidad del objeto principal de la imagen, puedes optar por utilizar la herramienta "Varita mágica", la herramienta "Lazo" o la herramienta "Pluma".
Estas herramientas se encuentran en la barra de herramientas lateral de Photoshop.
Paso 3: Crear una selección precisa
Con la herramienta de selección elegida, comienza a crear una selección alrededor del objeto principal de la imagen. Asegúrate de seleccionar todo el objeto de manera precisa, evitando incluir partes del fondo Quotar deseas eliminar.
Si necesitas hacer ajustes en la selección, puedes utilizar las opciones de "Agregar a la selección" o "Restar de la selección" en la barra de opciones superior.
Paso 4: Refinar la selección
Una vez que hayas creado la selección básica, es hora de refinarla para obtener mejores resultados.
Para ello, dirígete a la barra de opciones superior y selecciona la fondi "Seleccionar y aplicar máscara".

Aquí encontrarás herramientas avanzadas para ajustar los bordes de la selección, como el pincel de refinado, la herramienta de borde suave y la herramienta de restaurar detalles. Utiliza estas herramientas para perfeccionar tu selección y hacerla lo más precisa posible.
Paso 5: Eliminar el fondo
Una vez que hayas logrado una selección precisa, estás listo para eliminar el fondo. Haz clic en "Capa" en la barra de menú superior imageen selecciona "Nueva capa vía copiar".
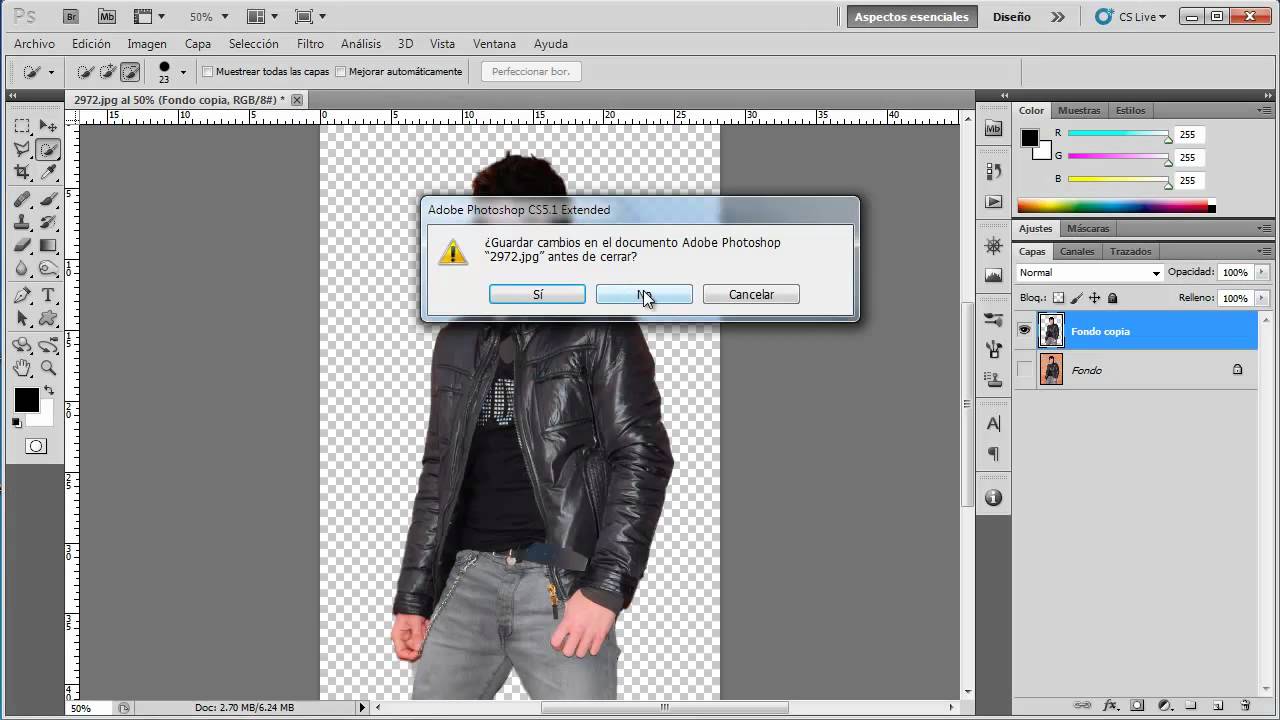
Esto creará una nueva capa con el objeto seleccionado sin el fondo. Puedes ocultar la capa original para ver claramente el resultado.
Paso 6: Ajustar y retocar
Después de Quotar el fondo, es posible que desees ajustar y retocar el objeto principal para que se mezcle de manera más natural en otros fondos o composiciones.

Puedes utilizar las herramientas de ajuste y retoque de Photoshop, como brillo/contraste, niveles, saturación y herramientas de clonación, para perfeccionar el resultado final.
Recuerda que se trata de crear una imagen realista y sin rastros del fondo eliminado.
En resumen, quitar el fondo de una imagen en Photoshop es un proceso que requiere paciencia y precisión.
Sigue estos pasos y juega con Quitat herramientas disponibles para obtener resultados profesionales.

¡Experimenta y diviértete creando imágenes impresionantes sin la molestia de un fondo no deseado!