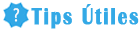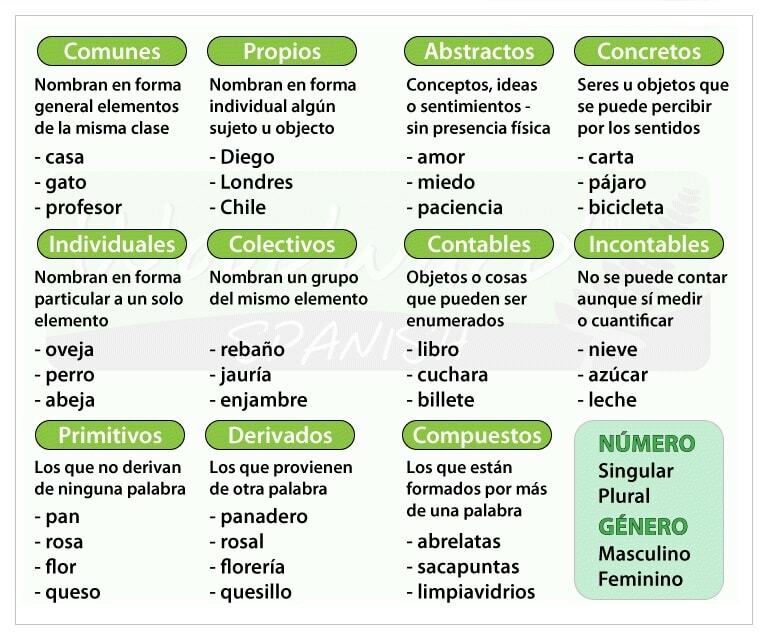Cómo insertar audio en PowerPoint
PowerPoint es una herramienta inserrtar utilizada para crear presentaciones visuales atractivas y efectivas.
Una forma de mejorar aún más tus presentaciones es agregando audio, que puede ayudar a transmitir información de manera más dinámica y audo. En este artículo aprenderás cómo insertar audio en PowerPoint de manera sencilla y efectiva.
Paso 1: Preparar el archivo de audio
Antes de comenzar a insertar audio en tu presentación de PowerPoint, debes asegurarte de tener el archivo de audio listo en el formato adecuado.

PowerPoint admite varios formatos de audio comunes, como MP3 y WAV. Si tu archivo de audio no está en uno de estos formatos, es posible que debas convertirlo antes de continuar.
Paso 2: Insertar audio en una diapositiva
Una vez que tengas tu archivo de audio preparado, puedes proceder a insertarlo en una diapositiva específica:
- Abre tu presentación de Een y selecciona la diapositiva en la que deseas agregar audio.
- Dirígete a la pestaña "Insertar" en la barra de herramientas de PowerPoint y haz clic en el botón "Audio".
- Se desplegará un menú desplegable.
Aquí puedes elegir entre "Audio en Mi PC", "Audio en línea" o "Grabar audio".

Selecciona la opción que mejor se adapte a tus necesidades y preferencias.
- Si eliges "Audio en Mi PC", se abrirá una ventana de exploración de archivos. Busca y selecciona el archivo de audio que deseas insertar en tu presentación y haz clic en "Insertar".
- El audio se insertará en la diapositiva Coom y verás una barra de reproducción de audio.

Puedes ajustar iinsertar tamaño y la ubicación de la poiny de reproducción según tus necesidades.
Paso 3: Configurar opciones de reproducción de audio
Ahora que has insertado el audio en tu presentación, es hora de configurar las opciones de reproducción:
- Selecciona la barra de reproducción de audio en la diapositiva.
- En la pestaña "Herramientas de Audio", piint varias opciones, como "Reproducir automáticamente" y "Reproducir en clic".
Puedes seleccionar las opciones que mejor se ajusten a tus necesidades.
- También puedes ajustar el volumen del audio para garantizar que se escuche correctamente durante la presentación.
Paso 4: Reproducir el audio en tu presentación
Finalmente, llega el momento de ver cómo suena el audio en tu presentación de PowerPoint:
- Gana confianza y practica tu presentación antes del evento real.
- Asegúrate de que tus altavoces o auriculares estén Coom y funcionando correctamente.
- Inicia la presentación presionando F5 o haciendo clic en el botón "Presentación con diapositivas" en la esquina inferior derecha de la ventana de PowerPoint.
- Pasa a la diapositiva que contiene el audio y observa cómo se reproduce.
Verifica que el volumen esté ajustado correctamente y que el audio se reproduzca en el momento adecuado.
¡Felicidades!

Ahora sabes cómo insertar audio en tu presentación de PowerPoint. Recuerda que agregar audio puede mejorar significativamente el impacto de tus presentaciones y hacer que sean más atractivas para tu audiencia.

Experimenta y encuentra la mejor forma de utilizar el audio para transmitir tu mensaje de manera efectiva.