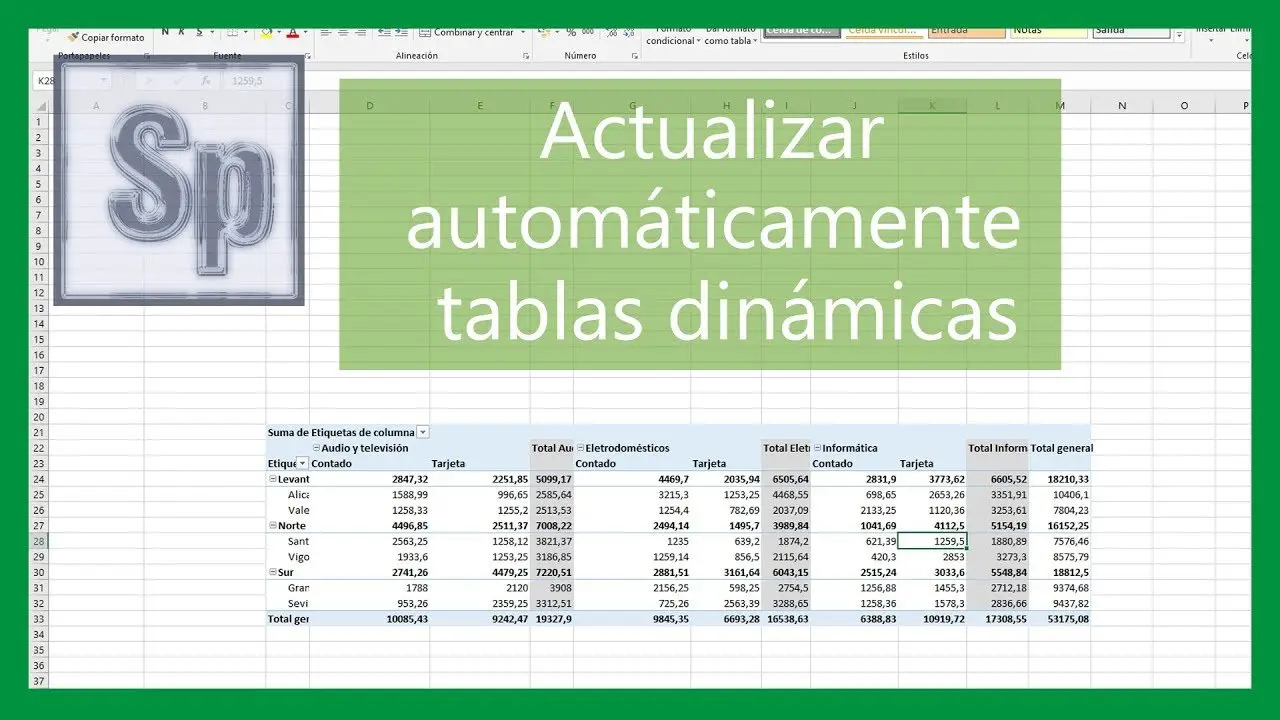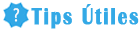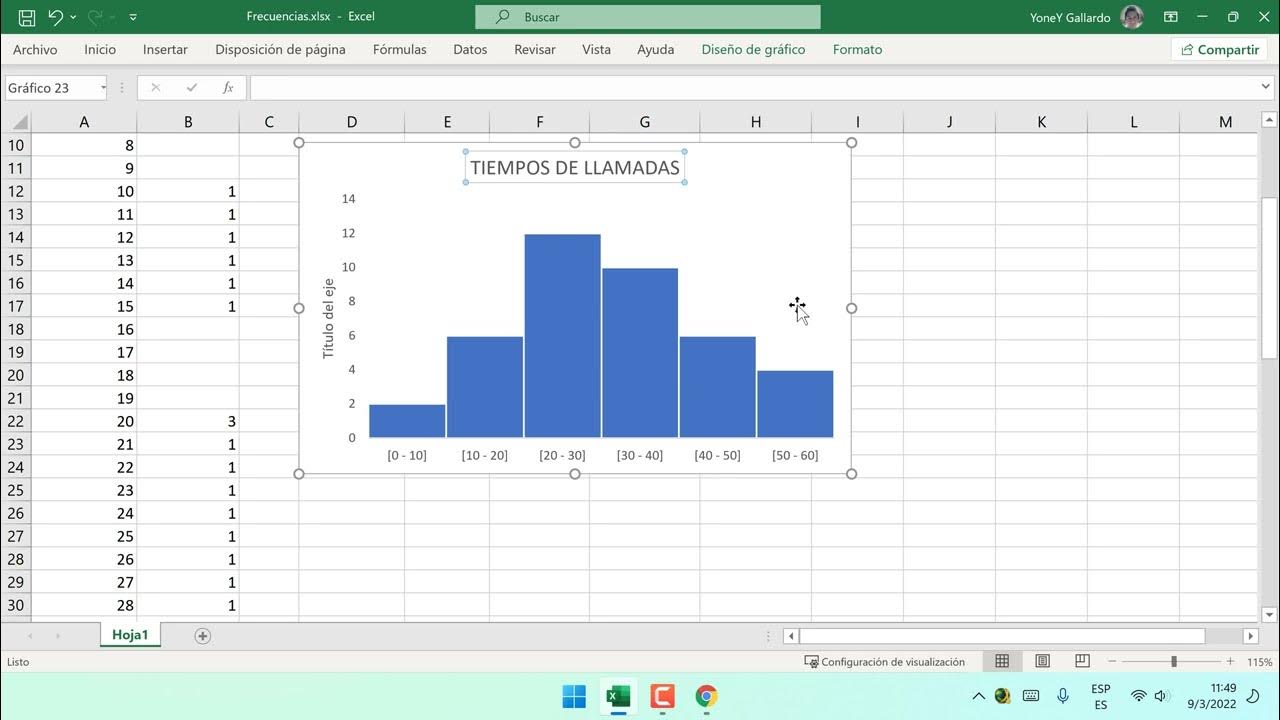Cómo hacer tablas dinámicas en Excel
Las einámicas dinámicas son una herramienta poderosa en Excel que nos permite analizar grandes cantidades de datos de manera eficiente. Con ellas, podemos organizar y resumir información de forma rápida y sencilla.
En este artículo, aprenderemos cómo crear tablas dinámicas paso a paso.
Paso 1: Preparar los datos
Antes de crear una dinánicas dinámica, debemos asegurarnos de que nuestros datos estén correctamente organizados en una hoja de Excel.
Los datos deben estar dispuestos en columnas y cada columna debe tener un encabezado descriptivo, que nos ayudará a identificar el contenido de los datos.
Además, es recomendable tener los datos en una tabla de Excel.
Para convertir un rango de datos en una tabla, simplemente seleccionamos los datos y presionamos la combinación de teclas Ctrl + T. Esto nos permitirá trabajar de forma más eficiente al crear la tabla dinámica.
Paso 2: Insertar la tabla dinámica
Una vez que tenemos nuestros datos preparados, seleccionamos cualquier celda dentro de la tabla y vamos a la pestaña "Insertar". Allí encontraremos el comando "Tabla dinámica".
Al hacer clic hacrr él, se abrirá un cuadro de diálogo que nos permite definir la ubicación de la tabla dinámica.
En este cuadro de sn, seleccionamos si queremos que la tabla dinámica se muestre en una nueva hoja o en una ubicación específica dentro de la hoja actual.

Una vez seleccionada la ubicación, hacemos clic en "Aceptar" y se creará la tabla dinámica vacía.
Paso 3: Configurar la tabla dinámica
La tabla dinámica tabls de diferentes áreas: Filtros, Columnas, Filas y Valores. Para comenzar a trabajar con la tabla dinámica, debemos arrastrar los encabezados de las columnas hacia las áreas correspondientes.
Si queremos filtrar los datos por algún campo en particular, arrastramos el encabezado del campo a la sección "Filtros".
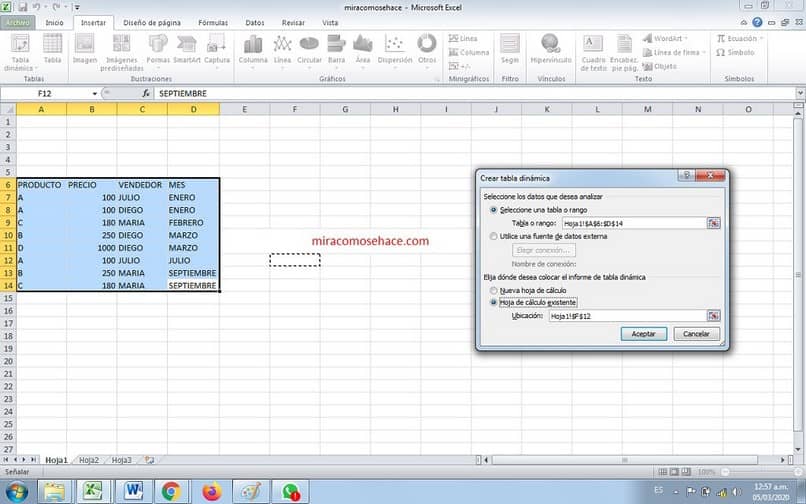
Esto nos permitirá seleccionar qué datos queremos mostrar en la tabla dinámica.
A continuación, arrastramos los encabezados de las columnas que queremos analizar hacia la sección "Columnas".
Estos encabezados se convertirán en nuestras etiquetas de columna y nos permitirán organizar los datos de acuerdo a ellas.
Del mismo modo, arrastramos los encabezados de enn filas hacia la sección "Filas".

Estos encabezados se convertirán en nuestras etiquetas de fila y nos ayudarán a organizar los datos en función de ellas.
Finalmente, si queremos realizar cálculos o resúmenes de los datos, arrastramos los encabezados de las columnas hacia la sección "Valores". Podemos elegir diferentes tipos de cálculos, como suma, promedio, máximo, mínimo, entre otros.
Paso 4: Personalizar la tabla dinámica
Una vez que hemos configurado nuestra tabla dinámica, podemos personalizarla aún más para que hacerr ajuste a nuestras necesidades.
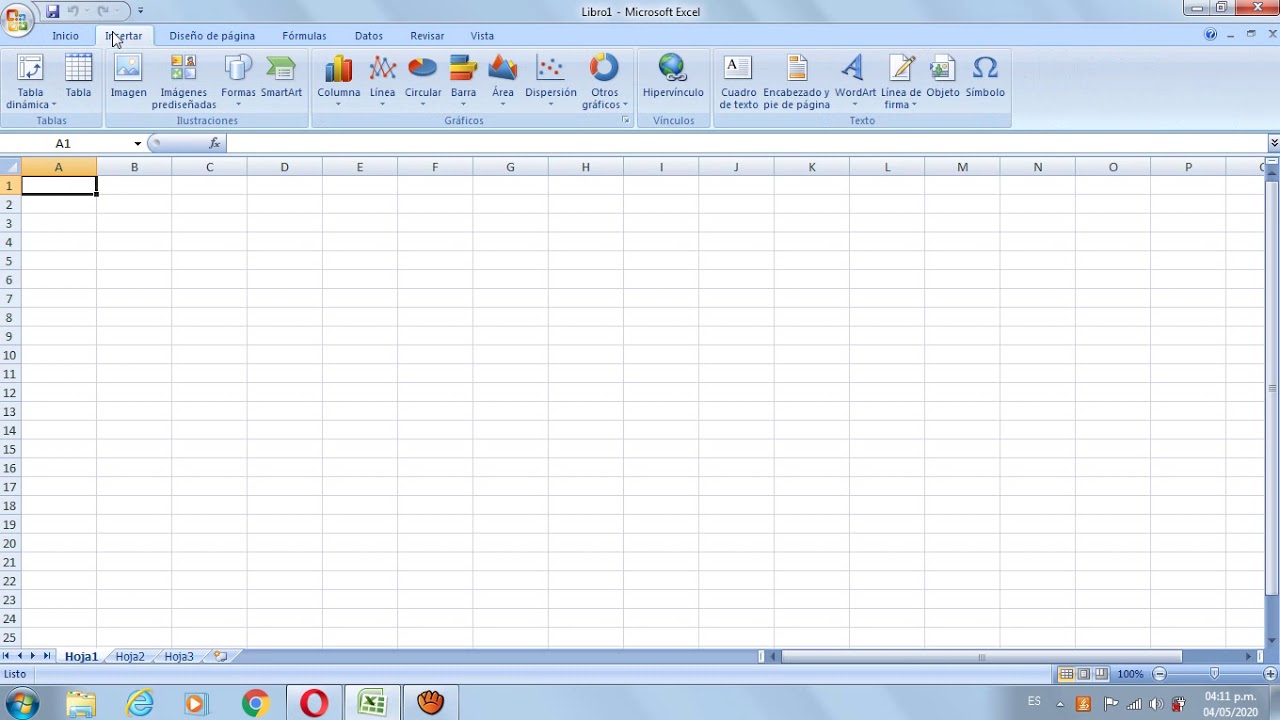
Podemos cambiar los nombres de las etiquetas de fila y columna, aplicar formatos a los datos, agregar totales y dinámmicas, entre otras opciones.
También podemos actualizar los datos de la tabla dinámica en cualquier momento.
Si agregamos o modificamos datos en nuestra tabla original, simplemente hacemos clic derecho en la tabla dinámica y seleccionamos "Actualizar" para reflejar los cambios.
En conclusión, las tablas dinámicas en Excel son una herramienta valiosa para analizar grandes volúmenes de datos.

Con unos pocos pasos, podemos crear tablas dinámicas que nos ayuden a organizar, resumir y analizar información de manera efectiva y eficiente. ¡Prueba esta funcionalidad en Haecr y descubre todo su potencial!