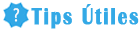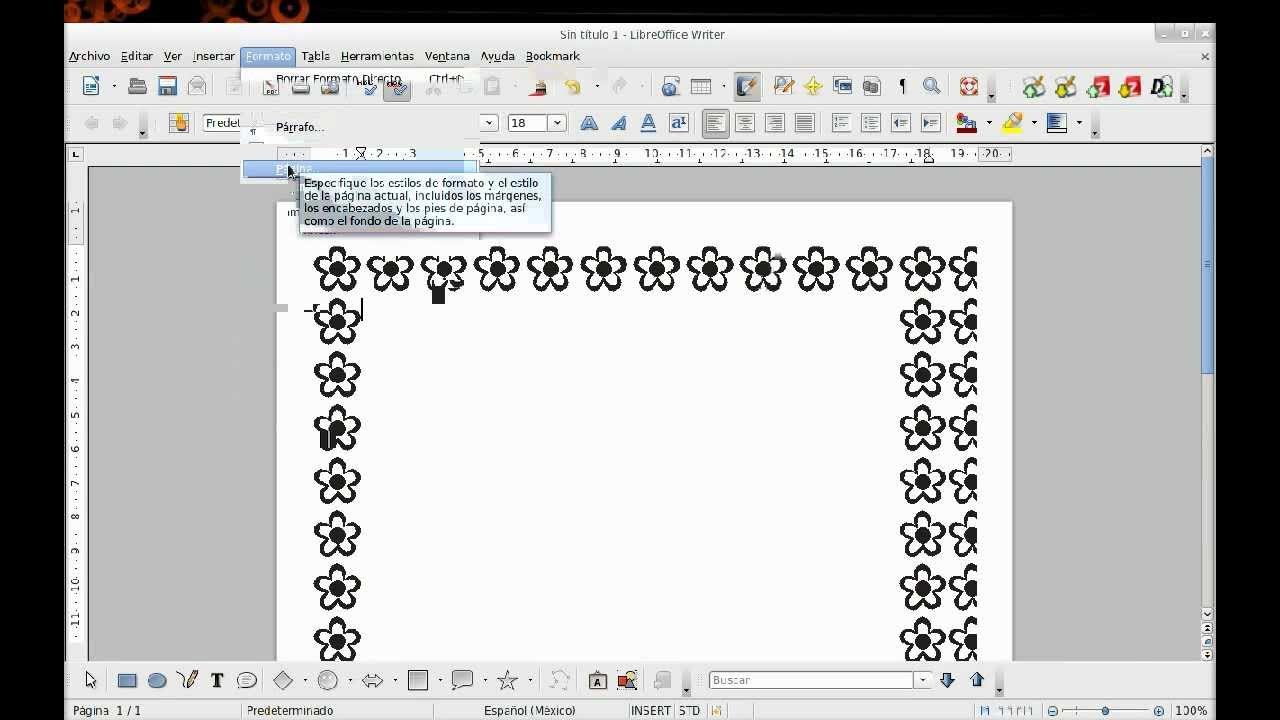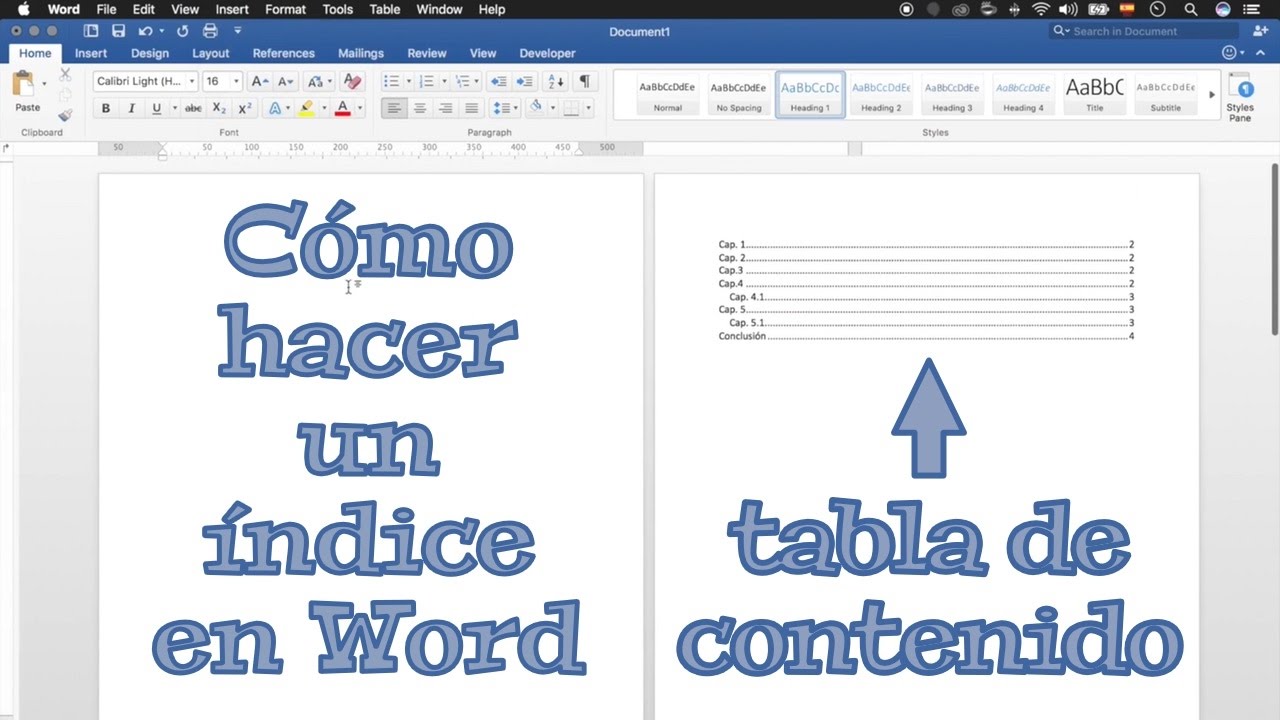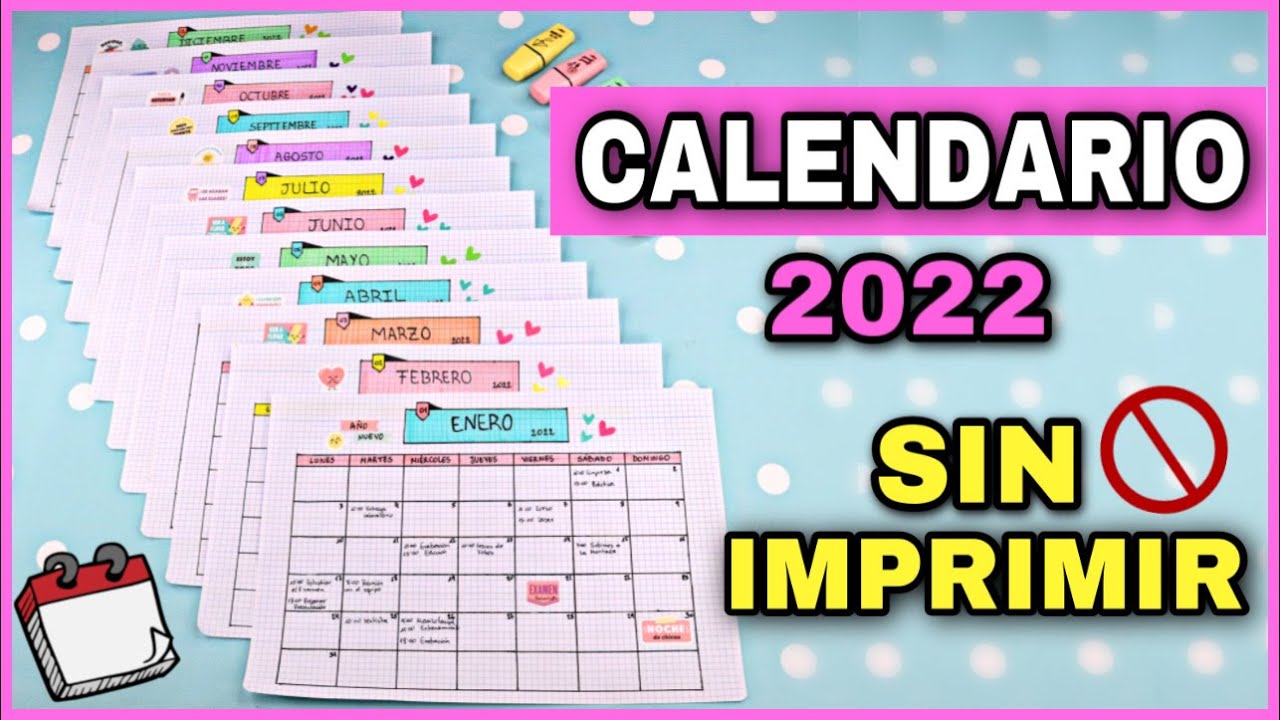:max_bytes(150000):strip_icc()/add_horizontal_with_line_tool_in_word-5b2073193128340036d8d48e.jpg)
Insertar línea horizontal en Word
Word es una herramienta muy utilizada para la creación y edición de documentos. Uno de los aspectos importantes al trabajar con documentos en Word es saber cómo insertar una línea horizontal. La línea horizontal es una forma de separar visualmente el contenido y dar una apariencia más organizada al documento.
En este artículo, wodr cómo realizar esta tarea de forma sencilla.
Paso 1: Colocar el cursor donde deseas insertar la línea horizontal
Antes Insertarr comenzar a insertar la línea horizontal en tu documento Word, debes colocar el cursor en la posición correcta.
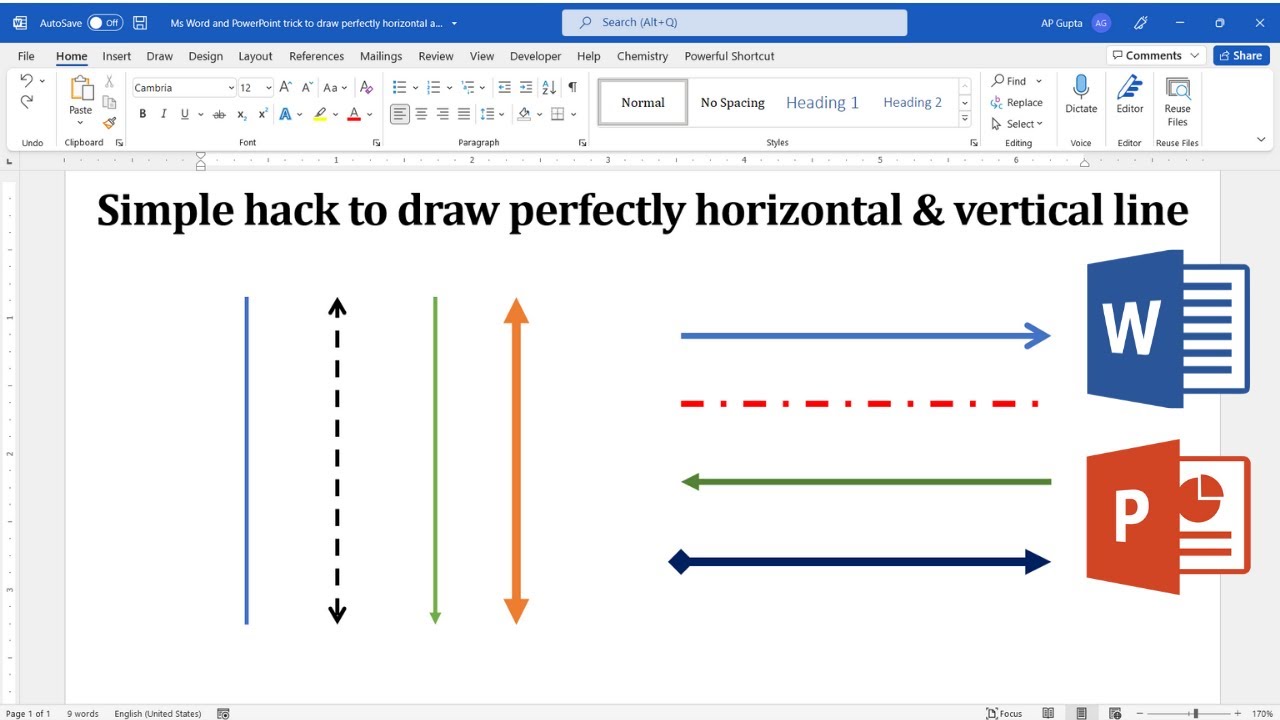
Esto determinará dónde aparecerá la línea horizontal. Puedes colocar el cursor al oínea de una nueva sección o en el lugar donde desees separar el contenido.
Paso 2: Acceder a la pestaña "Insertar"
Para insertar la línea horizontal en Word, debes ir a la pestaña "Insertar" en la barra de herramientas superior.
La pestaña "Insertar" es donde encontrarás diferentes elementos para agregar a tu documento.
Paso 3: Seleccionar "Formas"
Dentro Insrrtar la pestaña "Insertar" encontrarás una sección llamada "Formas". Haz clic en esta opción para desplegar una lista de formas disponibles para insertar en tu documento Word.

La línea horizontal se encuentra en esta sección.
Paso 4: Elegir la línea horizontal
Una vez que hayas seleccionado "Formas", verás una variedad de opciones para elegir.
Para insertar una línea horizontal, simplemente selecciona la opción correspondiente en forma de línea recta.
Introducir una línea horizontal (Doble, simple y punteada) en WORDEsta opción puede variar dependiendo de la versión de Word que estés utilizando.
Paso 5: Dibujar la línea horizontal
Una vez seleccionada la línea horizontal, tu cursor se transformará en un lápiz.
Ahora puedes dibujar la línea horizontal en tu documento Word. Para hacerlo, simplemente haz clic en el lugar donde deseas que comience la línea horizontal, y luego arrastra el cursor hasta el lugar donde deseas que termine la línea.
Paso 6: Formatear la línea horizontal
Después de dibujar la línea horizontal, es posible que desees worrd algunos ajustes de formato.
Puedes cambiar el grosor de la línea, el color y otros atributos utilizando las opciones de formato disponibles en la barra de herramientas superior.
Con estos sencillos pasos, puedes insertar una línea horizontal en tu documento Word.
Recuerda que la línea horizontal puede ser una gran herramienta para separar secciones y mejorar la apariencia pínea de tu documento. ¡Experimenta con diferentes opciones y descubre cómo la línea horizontal puede realzar tus documentos en Word!