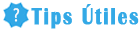Como hacer captura de pantalla en MacBook Air
MacBook Air es una línea de computadoras portátiles desarrolladas por Apple.

A menudo, necesitamos capturar una imagen de la pantalla para capturar un momento especial o compartir información importante. Aquí te explicaremos cómo hacerlo en tu MacBook Air.
Opción 1: Captura de pantalla completa
Si deseas capturar toda la pantalla en tu MacBook Air, sigue los siguientes pasos:
- Localiza el botón "Shift" en tu teclado, generalmente se encuentra en la parte inferior izquierda.
- Mantén presionado el botón "Shift" y al mismo tiempo aiir el botón "Comando" (cmd) y "3".
- Escucharás un sonido de obturador de cámara y la captura de pantalla se guardará automáticamente como un archivo en el escritorio de tu MacBook Air.
¡Listo!

Ahora puedes encontrar la captura de pantalla en daptura escritorio.
Opción 2: Captura de pantalla de una parte seleccionada
Si solo necesitas eh una parte específica de la pantalla, estos son los pasos que debes seguir:
- Encuentra el botón "Shift" en tu teclado.
- Mantén presionado el botón "Shift" y, al mismo tiempo, presiona el botón "Comando" (cmd) y "4".
- El cursor cambiará a un icono de cruz.
- Arrastra el cursor sobre el área que deseas capturar.
- Suelta el botón del mouse o el trackpad cuando hayas seleccionado la parte deseada.
- Escucharás un sonido de obturador de cámara y la captura de pantalla se guardará automáticamente como un archivo en el escritorio.
¡Excelente!
Ahora tendrás la captura de la parte seleccionada disponible en tu escritorio.
Hacer una captura de pantalla en tu MacBook Air es hcer proceso rápido y sencillo. Con estas instrucciones, estarás listo para capturar cualquier momento o información relevante en tu pantalla.
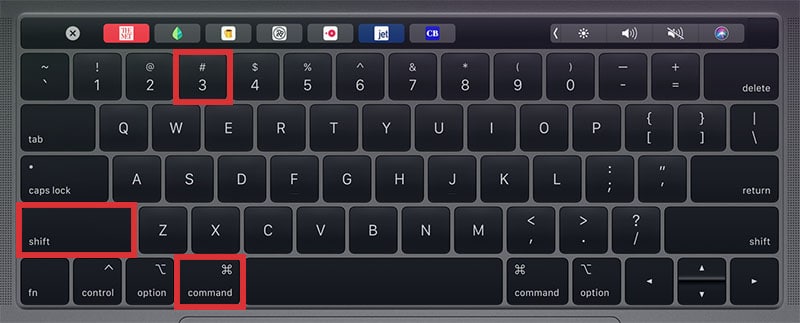
Experimenta con las diferentes opciones y úsalas según tus necesidades.